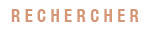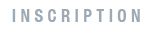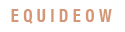Enfant Sauvage 
 Nombre de messages : Nombre de messages : 771 Age : 28 Logiciel : ToFiltre, GIMP, Tablette Trust TB-7300 Niveau sur ED : Débutant Pseudo Gaia/Ouranos : mdmpdr - Gaïa/Oura Date d'inscription : 23/10/2009 Fiche PersonnelleTon humeur: ![Texte & Brush Incrustés [PhotoFiltre; Simple] Left_bar_bleue](/i/left_bar_bleue.jpg)  ![Texte & Brush Incrustés [PhotoFiltre; Simple] Empty_bar_bleue](/i/empty_bar_bleue.jpg)  (0/100) (0/100) | | Ven 12 Nov 2010, 22:59 | | Bonjour, bonsoir ;D Dans ce tutoriel, vous apprendrez à avoir un texte ou Brush inscrusté dans une image :Ici, c'est le texte : Lovesongs (They kill me) [Chanson de Cinema Bizarre] Tout ceçi se déroulera en VII étapes: I. Préparation du plan de travailII. ImagesIII. Deuxième Image IV. Troisième ImageV. Texte & Brushs___1. Texte Deuxième image___2. Texte Troisième imageVI. AssemblageVII. RENDUC'est partiiii 8DI. PREPARATION DU PLAN DE TRAVAIL
Bon, en premier, cela semble évident : Ouvrir PhotoFiltre. Démarrer > Tous les programmes > PhotoFiltre. Ensuite, ouvrir votre image. Pour ma part, ça sera celle çi que j'aurais ensuite recadrer :![Texte & Brush Incrustés [PhotoFiltre; Simple] Prairi10](https://i.servimg.com/u/f68/12/78/89/85/prairi10.jpg) (J'ai un peu améliorer la saturation et la luminosité (J'ai un peu améliorer la saturation et la luminosité  ) )II. IMAGES Pour continuer, vous devez dupliquer (ctrl + U) 2 fois l'image. Vous obtiendrez donc ce résultat là : ![Texte & Brush Incrustés [PhotoFiltre; Simple] I_110](https://i.servimg.com/u/f68/12/78/89/85/i_110.jpg) (J'ai fait exprès d'enlever les noms, ça vous aurait embrouiller xD) (J'ai fait exprès d'enlever les noms, ça vous aurait embrouiller xD)III. DEUXIEME IMAGE Prenez la première image dupliquée. On l'appellera A. Prenez donc A et augmenter la luminosité et la saturation grâce a ces petits boutons : (Le texte de couleur va avec la flèche de la même couleur  )Ce qui donnera pour ma part : C'est terminer pour le moment avec A. )Ce qui donnera pour ma part : C'est terminer pour le moment avec A.IV. TROISIEME IMAGE Prenez l'autre copie de l'original, que l'on va appeller B.Baissez la luminosité, saturation, gamma et tout le tatouin. Mais faut tout de même que l'on voit votre image hein  Ce qui me donne : Ce qui me donne : ![Texte & Brush Incrustés [PhotoFiltre; Simple] I_4_b11](https://i.servimg.com/u/f68/12/78/89/85/i_4_b11.jpg) V. TEXTE1. Texte de la deuxième image V. TEXTE1. Texte de la deuxième image 2. Texte de la Troisième image
Faîtes pareil que pour A. Copier l'original en collage spécial à droite, mettez le en blanc, et placer le texte! /!\ Pour que le rendu soir nickel, il faut que le texte soit exactement au même endroit!! Comme ce n'est pas évident, copier la partie blanche de A, et coller là sur la partie blanche de B  /!\Maintenant, petite différence. Séléctionner la partie blanche, copier (sautez cette étape si vous avez utiliser mon astuce juste au dessus /!\Maintenant, petite différence. Séléctionner la partie blanche, copier (sautez cette étape si vous avez utiliser mon astuce juste au dessus  ) et flouter! (Dans la même barre que là ou il y la saturation, il y a une icone avec 2 gouttes. Cliquez dessus et ça floutera ) et flouter! (Dans la même barre que là ou il y la saturation, il y a une icone avec 2 gouttes. Cliquez dessus et ça floutera  ) Flouter 3, 4 ou 5 fois suivant ce que vous voulez. Mais pas trop non plus! A présent, vous devez avoir ça : ) Flouter 3, 4 ou 5 fois suivant ce que vous voulez. Mais pas trop non plus! A présent, vous devez avoir ça :![Texte & Brush Incrustés [PhotoFiltre; Simple] V_2_410](https://i.servimg.com/u/f68/12/78/89/85/v_2_410.jpg) VI. ASSEMBLAGE VI. ASSEMBLAGE Copier A. Image Originale, Edition > Collage spécial > Image et masques associés. Ce qui vous donnera : Copier A. Image Originale, Edition > Collage spécial > Image et masques associés. Ce qui vous donnera : ![Texte & Brush Incrustés [PhotoFiltre; Simple] Vi_210](https://i.servimg.com/u/f68/12/78/89/85/vi_210.jpg) VII. RENDU VII. RENDU Voiçi le rendu : Voiçi le rendu : ![Texte & Brush Incrustés [PhotoFiltre; Simple] Vi_210](https://i.servimg.com/u/f68/12/78/89/85/vi_210.jpg) J'espère que ce tutoriel vous aura aidé J'espère que ce tutoriel vous aura aidé  N'hésitez pas à poser des questions si besoin, et montrez nous vos oeuvres N'hésitez pas à poser des questions si besoin, et montrez nous vos oeuvres  Voiçi d'autres exemples de rendus avec cette technique : Voiçi d'autres exemples de rendus avec cette technique : ![Texte & Brush Incrustés [PhotoFiltre; Simple] Avatar10](https://i.servimg.com/u/f68/12/78/89/85/avatar10.jpg) ![Texte & Brush Incrustés [PhotoFiltre; Simple] Test](https://sd-1.archive-host.com/membres/images/726709890/test.jpg) ![Texte & Brush Incrustés [PhotoFiltre; Simple] Miigk6](https://2img.net/r/ihimizer/img60/2017/miigk6.png) ![Texte & Brush Incrustés [PhotoFiltre; Simple] Finalzs4](https://2img.net/r/ihimizer/img99/4953/finalzs4.png) /!\ Les 3 derniers ne sont pas de moi!! /!\ /!\ Les 3 derniers ne sont pas de moi!! /!\ |
|
| | Mer 12 Mar 2014, 13:17 | | Bonjour , Une petite astuce : Quand je l'ai fait au moment ou il fallait remplir le coté droit de l'assemblage en blanc j'ai mis du temps . Alors en cherchant comment faire autrement j'ai trouvé 2 solutions : 1. Faites sélections ( la petite flèche ) et sélectionner toute la partie droite ( la photo à remplir de blanc ) Faites maintenant l'outil de remplissage et remplissez ( en blanc ) votre photo toujours sélectionnée ! Voici maintenant la 2ème astuce car parfois l'outil de remplissage ne remplit pas entièrement la photo 2. Aller sur Google ou bing Image et marquer "Fond Blanc" prenez un fond bien blanc sans dessin ni couleurs ( a la fin de l'astuce vous trouverez la photo d'un fond blanc ) Ensuite , retourner sur photofiltre et soit si vous avez fait copier l'image fond blanc vous la coller ( attention a avoir sélectionner le coté droit de l'image ) mais si vous avez fait enregistrer l'image Dans ce cas là vous ouvrez l'image vous la copier la fermer et la coller sur le coté droit ! ♥J'espère que vous avez tous compris♥ N'hésitez pas à m'envoyer un mess si vous n'avez pas compris quelque chose ! Bonne journée Et bonne créations !! - ♥♥♥♥♥♥Fond blanc (Je vous conseille d'enregistrer et de copier l'image)♥♥♥♥♥♥:
|
|