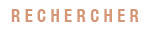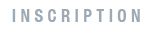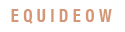New membre  Nombre de messages : Nombre de messages : 2 Age : 24 Logiciel : Photoshop CC Niveau sur ED : Débutant Pseudo Gaia/Ouranos : miette Date d'inscription : 14/04/2017 | | Ven 14 Avr 2017, 15:00 | | Bonjour à tous. Je vais vous présenter aujourd'hui comment effectuer une balance des blancs sur une photo dont vous trouvez, par exemple, la luminosité mauvaise. J'utiliserais ici Photoshop CC, et une photo que j'ai moi même prise et dont vous pourrez vous servir pour réaliser ce tutoriel.
La balance des blancs, c'est quoi?
La balance des blancs est un procédé qui permet de retirer les dominantes parasites de l'image. Ainsi, on donnera du réalisme à la photo grace aux couleurs. Un objetblanc en réalité, sera également blanc sur la photo, ce qui n'est pas toujours le cas suivant la luminosité disponible et les réglages de votre appareil. Comment ça fonctionne?
Il s'agit d'effectuer un équilibre chromatique RVB (rouge, vert, et bleu) dans les blancs, dans les noirs, mais aussi dans les gris de l'image. Il existe 256 niveaux de gris. Le 0 représente le noir complet, le 255 représente un blanc immaculé et le 128 (soit la moitié de 256), représente le gris moyen. Pour mettre en place un équilibre chromatique, on réduira d'environ 4% les tons moyens. Vous verrez, ça n'a rien de compliqué J'utiliserais cette image:
Maintenant, passons au tutoriel!
Etape 1 : Mettre en place l'équilibre chromatique
L'étape 1 consiste à la création de l'équilibre chromatique. Pour cela, ouvrez votre image. Pui, choisissez l'outils Pipette, et réglez la taille en 3px .
Une fois fait, ajoutez un calques Courbes. La fenêtre s'ouvre, et vous pouvez voir trois pipettes. Celle du haut représente le noir, celle du milieu, le gris moyen, et celle du bas, le blanc. - Spoiler:
Double cliquez sur la pipette blanche (celle du bas, donc). Une fenêtre s'ouvre, semblable à celle de l'échantillonage des couleurs. Pour le Rouge, le Vert et le Bleu, les chiffres 255 apparaissent (rappelez vous, 255, c'est le blanc parfait!). Changez ces trois valeurs et remplacez les par 245 (on baisse d'environ 4% le blanc parfait). - Spoiler:
Fermez cette fenêtre, mais pas la fenêtre Courbes. Maintenant, double cliquez sur la pipette grise. Les valers RVB sont normalement, 128. Remplacez les par 133.Fermez cette fenêtre, mais pas la fenêtre Courbes. Maintenant, double cliquez sur la pipette noire. Les valeurs RVB sont normalement 0. Remplacez les par 7.Fermez cette fenêtre, et fermez aussi la fenêtre Courbes. Très bien, nous avont terminé la création de l'équilibre chromatique. Ces courbes sont désormais enregistrées automatiquement sur votre logiciel, il ne vous manque plus que de savoir comment les utiliser! Etape 2 : Mettre en applicationTrès bien, le plus simple et le plus fun, c'est maintenant. Ouvrez la fenetre Courbes. Séléctionner la pipette Blanche (en cliquant une seule fois dessus). Puis, avec votre curseur, cliquez sur votre image à l'endroit le plus blanc de la photo. Sur l'image que j'ai choisis, par exemple, l'endroit le plus blanc est le mur, tout à droite. Faites de même avec le gris. Séléctionnez le et cliquez avec votre curseur sur l'endroit le plus gris de votre image. Sur cette photo, l'endroit que j'ai choisi est la tranche des vieilles fenêtre cassées au dessus du tas de foin. Idem pour le noir. Ici, j'ai choisi l'ombre des tuiles en taule qui servent de toit, au dessus de la fenêtre.
Et voila, c'est terminé. La différence n'est pas énorme mais c'est un réglage nécessaire lrosque vous faites de la photographie urbaine. (ou pas, d'ailleurs). Elle donne plus de dimensions et de réalisme à la photo, surtout si vous effectuez d'autres retouches par la suite. En espérant que cette petite astuce vous aura aidé! |
|
New membre  Nombre de messages : Nombre de messages : 5 Age : 26 Niveau sur ED : Débutant Pseudo Gaia/Ouranos : Lolalu57 Date d'inscription : 05/10/2017 | | Ven 27 Oct 2017, 11:09 | | Salut, Super, merci pour ton astuce ;-). J'en ai une à partager aussi :-) concernant la liste des raccourcis Photoshop
Ca pourra certainement être utile à beaucoup d'entre nous ;-) |
|